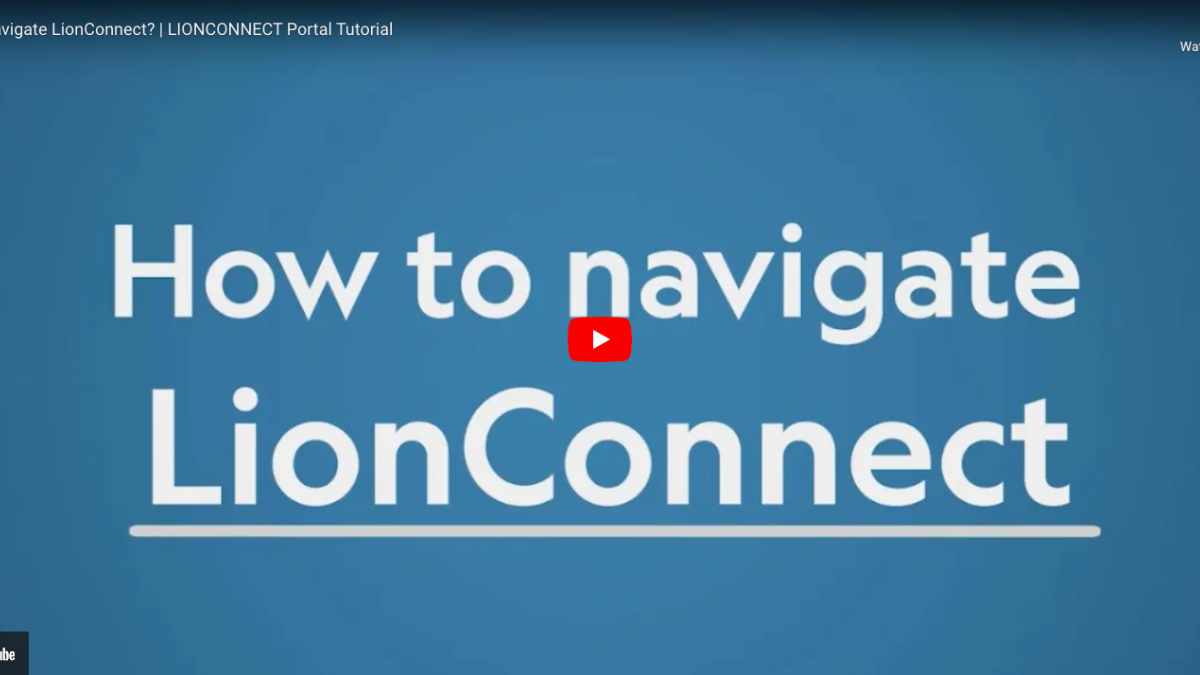Be in the Know. Be Connected. Be Successful.
.png)
LionConnect empowers students to take control of their academic journey on their path to graduation.
LionConnect keeps them on top of tasks and appointments through a personalized dashboard, connects them with dedicated staff for personalized help, and makes scheduling a breeze. By enhancing connections and facilitating clear and timely communication, LionConnect enriches their college experience and supports their journey toward graduation.
It's time to register for Spring 2025. Scroll to the bottom to check out the seven steps to successfully prepare for registration. Watch the Registration Tips video from the LionConnect student success team here.
Students, we want to hear from you about LionConnect! Your feedback is important to us and will help make the student experience even better. Share Fall 2024 feedback here.
Check out the LionConnect Tutorial Video
-
LionConnect is a tool to help you navigate your academic experience on your path to graduation. You can schedule appointments, receive real-time notifications from your support teams, or access critical updates all here in LionConnect. Learn more from this video.
-
Visit www.lmu.edu/lionconnect and log in using LMU credentials. LionConnect is only accessible by students.
-
You can use LionConnect to reach out to your Success Team members—professional staff in your academic dean’s office and the LionConnect Success Team. OISS staff, athletic academic advisors, the University Honors Program, and Nexus staff can also appear on your Success Team if you are a part of these communities, allowing you to get the help you need when you need it from the department you need to connect with.
-
There are different ways to make an appointment in LionConnect:
- On the LionConnect home page, you will see the blue “Schedule an Appointment” button on the right-hand side.
- Clicking that button will first show you any Support Staff you have met with recently.
- The "Assigned” tab will show you your Success Members by Team.
- If you know who you want to meet with, you can click that person to schedule an appointment, or you can select the last option that says, “Anyone on this Team.” Clicking that button will have you select your topic first and then show you the support staff members whom are available to meet about that topic.
- Another way to make an appointment is going to the “My Success Team” tab, clicking on the profile of the support staff member you want to meet with, and then clicking the blue “Schedule an Appointment” button at the top of their profile.
Once you make an appointment, you will then select the topic, date, and time for your meeting, enter in the comments what you want to meet about, and then choose a location to confirm the appointment.
- On the LionConnect home page, you will see the blue “Schedule an Appointment” button on the right-hand side.
-
All upcoming appointments will be listed on the Home Page. To reschedule or cancel an upcoming appointment, click the button and follow the prompts for either option.
-
- Success Plans are a group of clearly defined tasks designed to help you stay on track with your goals.
- Tasks are the steps of your Success Plans as well as individual required "To-Dos."
- Notes are any meeting notes one of your success members shares with you. Check your notes to recall details of your appointment or important information shared by your success member.
-
Yes! Check out the glossary on the support page.
-
Contact the Service Desk by phone at 310.338.7777 or send an email to helpdesk@lmu.edu from your Lion email with a description of the problem and a screenshot.
-
Follow these seven steps to make sure you are ready to register when your assigned registration date/time gets here!
Step #1 - Identify your Registration Date and Time
Go to MyLMU – PROWL – Student Services - Registration- Select Upcoming Term. Here you will see when your Registration Appointment is scheduled.
Step #2 - Check for Registration Holds
Go to MyLMU - PROWL - Student Services - Registration - Prepare for Registration - Select Upcoming Term. Holds will be outlined in red and will need to be addressed by contacting the “originator” of the hold. Once you have cleared your holds, this section will be highlighted green and indicate that you have no holds preventing registration.
Step #3 - Review Bulletin for Suggested Courses for your Academic Plan
Go to Bulletin.lmu.edu - Academic Degrees and Programs - Your Major – Academic Plan. Find suggested courses for each semester under the 4-year plan section.
Step #4 - Review Degree Works for Remaining Requirements
Degree Works is the official LMU degree audit houses all your degree requirements. MyLMU – Academics – Degree Works. Compare the suggested courses with the requirements you have left, indicated by the red open circle.
Step #5 - Browse for Classes
MyLMU - Academics - PROWL - Student Services - Registration - Browse Classes - Select Upcoming Term. Search by major requirements or Core Attributes to come up with sample schedule. Be sure to prepare backup courses in case your first choice is full when you register!
Step #6 - Meet with Faculty/ College Advisor
Make an appointment and review sample schedule with advisor to ensure chosen courses for the nest semester aligns with your graduation timeline.
Step #7 - Register for Courses
Go to MyLMU - Academics - PROWL - Student Services - Registration - Register for Courses - Select Upcoming Term. When time ticket allows, enter Registration Interface and register for courses! Remember, to be on track to graduate, you want to register for 15-17 units each semester!
-
Check out the registration tips that our LionConnect Student Team has compiled for you (there's a lot, but they are worth the read, we promise):
Before Registering:- Set a reminder: Add your registration date and time to your calendar so you don’t forget it.
- Familiarize yourself with the system: Spend some time navigating PROWL before your registration window opens. Find out more here.
- Prepare backup classes: Have a few alternate classes in mind in case your first choices are full.
- Balance your schedule: Try to include a mix of major and core classes (and minor or electives!) to avoid overloading yourself.
- Review professor ratings: Check out student reviews for professors to get a sense of their teaching style and workload.
- Look at prerequisites and restrictions: When browsing classes, click these tabs for any courses you're interested in to make sure you can register for them to avoid registration errors.
- Plan for breaks: Schedule some downtime between classes for meals, study sessions, just for relaxing, but most importantly, for walking time to the next class.
- Use a free college schedule maker app: Apps like Coursicle can help you when planning your schedule.
- If you're uncertain about your current path: For undeclared students or if you are thinking about switching your major- Prioritize core classes so you can focus on fulfilling core requirements that apply to all majors.
- Recheck for holds: Holds can be placed on your account at any time. Regularly recheck for holds to be sure you have enough time to remove them before your registration appointment.
While Registering:
- Register early: Log in right when your registration window opens to get the best chance at securing your top choices.
- Prepare your location: When your registration window opens, make sure you have a stable internet connection to avoid any issues. If you have another obligation during your registration time slot, discuss and plan appropriately.
- Register by CRNs: CRNs are the unique course registration number each class is assigned. When it is time for you to register, rather than search for each class you need to add, use the CRN tab to copy and paste the CRNs and register for all your classes at one time.
- Stay calm: If a class is full, don’t panic—there’s often a chance to join a waitlist or find an alternative course.
- Add alternate courses: If your first choice is taken, make sure you register for a back up and are in the amount of units you want to be in *just in case* your first choice does not open up by the time the new semester starts.
- Join waitlists: You can join waitlists for courses you want, but still add a backup class because waitlists do not guarantee you get into the class. AND waitlists will be removed the week before the semester starts.
After Registering:
- Keep an eye on emails: Check your email frequently for any updates or changes related to registration or course availability. If you are on a waitlist and a spot becomes available, you will get an email that you have 24 hours to grab that open spot before it moves to the next person waiting.
- Check the registration interface often: You have from your assigned registration date until the add/drop date (the first Friday of the new semester) to make changes to your schedule. If you didn’t get your first choice, keep checking the system! Things open up daily, especially during the first week of school after waitlists are no longer used.
- Use the Conditional Add/Drop button: If you are going to make a change to your schedule, do a course transaction- web drop the old course, web register the new course, and click the “Conditional Add/Drop” button before you press submit. This will tell the system, “Only drop me from my first course if I can successfully get into my new course."
Overall, remember that you might not get your first choice this time, but each semester you will be assigned an earlier registration appointment (appointments are assigned based on units completed), which will have more options open to you. If you still have registration questions, make sure to check the Registration FAQ page.